|
WebPACK ISE: интегрированная среда разработки конфигурации и программирования ПЛИС Xilinx®. Создание нового проекта
Одной из устойчивых тенденций на современном этапе развития цифровой техники является переход от «жесткой логики» к программируемым логическим интегральным схемам (ПЛИС). Преимущества ПЛИС фирмы Xilinx®, рассмотренные в [1], обуславливают их широкое применение в различных цифровых системах. Для эффективного использования ПЛИС Xilinx разработчики должны располагать полной информацией не только о выпускаемых кристаллах, но и о системах автоматизированного проектирования (САПР), необходимых для разработки конфигурации и последующего программирования ПЛИС. Описание кристаллов Xilinx как традиционных, так и новых семейств достаточно широко представлено в русскоязычной литературе, например в [2—6]. Программные средства разработки, предоставляемые фирмой Xilinx, освещены в меньшей степени. В [1] рассмотрены возможности и структура САПР WebPACK™ ISE™ (Integrated Synthesis Environment), а также дан краткий обзор методов работы с этим пакетом. С целью облегчения и ускорения процесса самостоятельного изучения свободно распространяемых программных средств Xilinx предлагается серия публикаций, в которых дается описание основных программ пакета САПР WebPACK ISE и методики проектирования цифровых устройств на базе ПЛИС Xilinx в среде этого пакета. Материал рассчитан как на разработчиков цифровых систем, не имеющих опыта работы с программными средствами проектирования и программирования ПЛИС, так и пользователей универсальных САПР других фирм, которые могут использовать его в качестве справочного руководства.

Рис. 1. Основное окно Навигатора проекта пакета WebPACK ISE
В настоящей статье дается подробное описание Навигатора проекта (Project Navigator™) — интегрированной среды разработки, а также детально рассмотрены начальные этапы процесса реализации цифрового устройства на базе ПЛИС Xilinx: создание нового проекта и подготовка исходного описания проектируемого устройства.
Структура проекта в САПР WebPACK ISE
Проектом в САПР WebPACK ISE называется совокупность модулей (файлов), которые содержат информацию, необходимую для выполнения всех этапов процесса разработки цифрового устройства на базе ПЛИС Xilinx. В его структуре можно выделить следующие группы модулей:
- исходные описания проектируемого устройства в графической или текстовой форме;
- документация, сопровождающая проект;
- промежуточные результаты, используемые в качестве исходных данных для последующих шагов проектирования;
- отчеты о выполнении основных этапов проектирования;
- описания тестовых воздействий, необходимых для моделирования устройства;
- окончательные результаты проектирования, используемые для конфигурирования ПЛИС.
Все модули проекта располагаются в одной папке, название которой совпадает с названием проекта. Изначально проект представлен только заголовком и модулем, в котором указываются параметры проекта. В дальнейшем к нему добавляют модули описания проектируемого устройства, а после выполнения каждого этапа процесса разработки устройства — результаты, полученные на этом этапе, и соответствующий отчет. Кроме того, разработчик может включить в проект необходимую текстовую документацию.
Работа с программой Навигатор
проекта пакета WebPACK ISE
Программа Навигатор проекта предназначена для организации эффективного управления разработкой цифрового устройства на базе ПЛИС Xilinx в среде пакета WebPACK ISE. В [1] приведено краткое описание основных элементов рабочего окна Навигатора проекта. Развернутое руководство по работе с управляющей программой САПР WebPACK ISE, предлагаемое в настоящей статье, позволит разработчику выбрать наиболее удобный метод управления процессом проектирования.
Работа с пакетом WebPACK ISE начинается с запуска управляющей оболочки — Навигатора проекта, используя пиктограмму на рабочем столе Windows 95/98/NT или строку Xilinx WebPACK в меню Программы из панели, открываемой кнопкой Пуск.
После этого на экране монитора отображается основное окно Навигатора проекта, подробная структура которого показана на рис. 1. Оно включает следующие элементы:
- заголовок окна;
- главное меню;
- оперативную панель управления;
- панель инструментов текстового редактора HDL-кода;
- встроенное окно исходных модулей (файлов) проекта (Sources in Project);
- встроенное окно необходимых процедур (процессов) для выбранного исходного модуля проекта (Processes for Current Source);
- встроенное окно консольных сообщений программных модулей (Console);
- панель для размещения рабочих окон редактора текстовых HDL-описаний проекта;
- строку состояния.
Некоторые из перечисленных элементов могут быть выключены в текущей конфигурации. Для рационального использования всех инструментов пользовательского интерфейса рекомендуется установить режим отображения всех элементов окна Навигатора проекта, используя команды пункта View основного меню.
В заголовке окна Навигатора проекта отображается полное имя файла описания текущего открытого проекта с указанием пути доступа к рабочей папке проекта.
Главное меню управляющей оболочки пакета обеспечивает доступ ко всем командам, необходимым для работы с проектом. Каждый его пункт открывает всплывающее меню, в котором находится соответствующая группа команд. Всплывающее меню File содержит команды создания, открытия, сохранения и закрытия проектов и файлов, печати и завершения работы. Меню Edit объединяет команды работы со встроенным редактором HDL-кода и изменения параметров конфигурации Навигатора проекта. В меню View сгруппированы команды, определяющие вид окна Навигатора проекта. Его строки указывают, какие элементы окна будут выведены на экран, а какие — скрыты. Наличие маркера в строке меню View указывает на то, что соответствующий элемент пользовательского интерфейса представлен в основном окне Навигатора проекта. Для изменения состояния какого-либо элемента окна на противоположное достаточно щелкнуть левой кнопкой мыши на строке всплывающего меню, в которой указано название этого элемента. Меню Project содержит команды работы с проектом, которые позволяют включать в него модули исходных описаний, архивировать его файлы, использовать механизм «моментальных снимков», устанавливать параметры проекта по образцу (аналогичные параметрам другого проекта), удалять полученные результаты проектирования. В меню Source находятся команды, предназначенные для выполнения операций с модулями исходных описаний,которые позволяют открывать, закрывать, переименовывать, удалять и помещать в библиотеку исходные модули проекта и устанавливать его параметры. Меню Process предоставляет команды управления процессами разработки — команды активизации процедур, просмотра отчетов об их выполнении и установки параметров процессов. Команды меню Macro используются при работе с макросами во встроенном текстовом редакторе HDL-кода для формирования, сохранения, загрузки и выполнения макрокоманд при редактировании текста HDL-описания. Меню Window содержит команды работы с окнами текстового редактора HDL-кода, используемые для создания необходимого количества рабочих окон и установки их конфигурации. Пункт Help основного меню обеспечивает доступ к справочной информации и ресурсам Web-сайта xilinx.com, если используемый компьютер имеет выход в Internet. Однако не все команды доступны в тот или иной момент работы c программой. Заблокированные команды обозначаются серым цветом. Навигатор проекта автоматически определяет область доступности каждой команды, что позволяет исключить ее неправильное использование. Такой механизм, например, позволяет избежать выполнения недопустимых операций над исходными модулями различных типов.
Оперативная панель управления содержит кнопки быстрого доступа, дублирующие
наиболее часто используемые команды Навигатора проекта. Состояние ее кнопок зависит от типов модулей и процедур, выделенных в окнах исходных модулей и процессов в текущий момент времени. Кнопки, соответствующие недопустимым операциям по отношению к выделенным модулям и процедурам, являются недоступными и отображаются серым цветом. Таким образом, обеспечивается необходимая защита от ошибок в процессе проектирования.
В панели инструментов интегрированного текстового редактора HDL-кода сгруппированы кнопки быстрого доступа, предназначенные для выполнения часто используемых операций редактирования текста. Элементы инструментальной панели доступны только при работе с HDL-редактором. Если не открыто ни одно окно редактора HDL-кода, панель инструментов неактивна и все ее элементы отображаются серым цветом.
Окно исходных модулей (файлов) проекта представляет в различных формах информацию о структуре исходных данных проекта. Оно имеет четыре страницы, снабженные закладками: Module View, File View, Snapshot View, Library View (рис. 1). Чтобы выбрать нужную из них, необходимо поместить курсор мыши на соответствующую закладку и щелкнуть левой кнопкой мыши. Каждая страница окна исходных модулей соответствует определенному типу данных.
Страница Module View отображает иерархическую структуру модулей, содержащих описание проектируемого устройства в графической или текстовой форме, а также описание тестовых воздействий, используемых в процессе моделирования. Именно она наиболее часто используется при работе с проектом.
На странице File View приводится информация о файлах исходных описаний проекта. Файлы сгруппированы в соответствии с типом данных, которые в них содержатся. Каждая группа отображается в виде папки с соответствующим названием, например Документы, Файлы модулей, Файлы тестов. На странице Snapshot View отражены сведения об имеющихся «моментальных снимках» проекта. Эта страница используется не только для вывода списка сформированных «моментальных снимков», но и для просмотра их структуры. Страница Library View содержит информацию о пользовательских библиотеках, используемых в проекте. Каждый тип данных в окне исходных модулей обозначается соответствующей пиктограммой. Полный перечень используемых обозначений типов модулей приведен ниже.
 —заголовок проекта; —заголовок проекта;
 —параметры проекта (тип ПЛИС
и средства синтеза); —параметры проекта (тип ПЛИС
и средства синтеза);
 —исходное описание на языке VHDL; —исходное описание на языке VHDL;
 —описание VHDL-пакета; —описание VHDL-пакета;
 —описание на языке VHDL, которое необходимо скомпилировать; —описание на языке VHDL, которое необходимо скомпилировать;
 —описание тестовых воздействий на языке VHDL; —описание тестовых воздействий на языке VHDL;
 —схемотехническое описание; —схемотехническое описание;
 —схемотехническое описание, не включенное в иерархию проекта; —схемотехническое описание, не включенное в иерархию проекта;
 —исходное описание на языке Verilog; —исходное описание на языке Verilog;
 —описание тестовых воздействий на языке Verilog; —описание тестовых воздействий на языке Verilog;
 —исходное описание на языке
ABEL-HDL; —исходное описание на языке
ABEL-HDL;
 —документация; —документация;
 —неопределенный или некорректный тип модуля. —неопределенный или некорректный тип модуля.
Окно процессов представляет собой эффективный визуальный механизм управления всем ходом проектирования устройства. В нем отображается поэтапная последовательность действий (операций), которые должны быть выполнены по отношению к модулю, выделенному в окне исходных модулей проекта. Таким образом, в окне процессов разработчику предоставляется подробный интерактивный план работы с проектом. Содержание окна процедур зависит от типа выделенного исходного модуля и семейства ПЛИС, выбранного для реализации проекта.

Рис. 2. Последовательность действий по созданию нового проекта в САПР WebPACK ISE
Информация о маршруте проектирования устройства может быть представлена в сжатом или развернутом виде. При сжатой форме отображения данных в окне процессов показаны лишь основные этапы проектирования, рассмотренные достаточно подробно в [1]. Развернутая форма имеет вид ветвящейся иерархической структуры, каждый узел которой представляет определенную фазу соответствующего этапа проектирования. Ее ветви содержат информацию не только о процедурах проектирования, но и о возможности использования дополнительных инструментов, интегрированных с пакетом WebPACK ISE. Для перехода от сжатого формата к подробному необходимо последовательно развернуть каждый узел структуры, помеченный знаком «+», щелкнув на нем левой кнопкой мыши. Повторный щелчок мыши приводит узел, обозначенный знаком «-», в исходное состояние.

Рис. 3. Выбор места расположения создаваемого проекта на диске
Навигатор проекта предоставляет пользователю три способа управления процессами проектирования. Чтобы воспользоваться первыми двумя, необходимо выделить требуемую про- цедуру в окне процессов, поместив курсор на строку с ее названием и щелкнув левой кнопкой мыши. В качестве первого способа предлагается воспользоваться пунктом Process главного меню и командами соответствующего выпадающего меню. Второй способ заключается в использовании всплывающего контекстно-зависимого меню, активизируемого щелчком правой кнопки мыши и содержащего команды, дублирующие часто используемые пункты всплывающего меню Process. Третий, самый простой и быстрый способ запуска процедур — двойной щелчок левой кнопки мыши на строке с названием соответствующей процедуры в окне процессов. Следует обратить внимание на то, что при активизации процесса также выполняются предшествующие процедуры, которые оказывают влияние на исполняемый процесс.
После выполнения процедуры в строке с ее названием выводится пиктограмма, обозначающая характер завершения процесса. Возможны следующие варианты завершения процедур:
 —текущий процесс выполнен успешно; —текущий процесс выполнен успешно;
 —процедура исполнена без ошибок,
но имеются предупреждения; —процедура исполнена без ошибок,
но имеются предупреждения;
 —при выполнении процесса обнаруже
ны ошибки. —при выполнении процесса обнаруже
ны ошибки.
Более подробные сведения о результатах выполнения процесса содержатся в соответствующем отчете. Для просмотра отчета используются те же методы, что и для активизации процессов. Удобнее всего дважды щелкнуть левой кнопкой мыши на строке с названием отчета.
Окно консольных сообщений имеет две страницы с закладками Console и Find in Files. Страница Console является основной. Она более часто используется при работе с проектом и предназначена для вывода информационных сообщений о запуске и ходе выполнения процедур. На ней отображаются сообщения об ошибках и предупреждения, сопровождаемые идентификационными кодами.
Страница Find in Files используется только при работе со встроенным HDL-редактором. На ней выводятся результаты поиска заданной строки текста в виде списка имен файлов с полным путем доступа к ним.
Встроенный текстовый редактор Навигатора проекта предназначен для создания описаний на языках HDL и их последующей корректировки. Он может иметь несколько одновременно открытых рабочих окон, которые располагаются внутри соответствующей панели (см. рис. 1). Вид расположения рабочих окон на панели (каскадный или неперекрывающийся) устанавливается с помощью команд меню Window.
Строка состояния, расположенная в нижней части окна Навигатора проекта, служит для вывода сообщений о текущих выполняемых командах и пояснений о назначении выбранной команды. Часть строки состояния используется при работе со встроенным HDL-редактором. В этом фрагменте отображаются координаты текущего расположения курсора (номер строки и позиции) в активном рабочем окне текстового редактора.
Создание нового проекта
в среде пакета WebPACK ISE
Для создания нового проекта следует выполнить команду New Project в меню File Навигатора проекта (см. рис. 2). В результате открывается диалоговая панель, в которой должны быть введены исходные данные для нового проекта:
- его название;
- диск и каталог, в котором предполагается его расположить;
- семейство ПЛИС, на базе которого разрабатывается устройство;
- тип кристалла;
- средства синтеза устройства.
В первую очередь рекомендуется определить папку, в которой будет располагаться рабочий каталог проекта. Его место на диске указывается в поле редактирования Project Location (рис. 2). Целесообразно хранить все проекты в специально созданном для этих целей каталоге, например C:\Project. По умолчанию в поле редактирования Project Location предлагаются диск и каталог, которые использовались в предыдущем проекте. Изменить место каталога создаваемого проекта можно, либо используя клавиатуру, либо панель навигации по дискам компьютера. В первом случае следует поместить курсор на поле редактирования Project Location, щелкнуть левой кнопкой мыши и ввести с клавиатуры имя диска и каталога. Если каталог новый, он создается автоматически. В другом случае для выбора существующего каталога удобнее нажать кнопку с пиктограммой «...», расположенную справа от поля редактирования Project Location (см. рис. 2) и в открывшейся диалоговой панели навигации (см. рис. 3) с помощью мыши выбрать требуемый диск и каталог, а затем подтвердить сделанный выбор нажатием кнопки OK. После закрытия панели навигации выбранные параметры автоматически отображаются в поле редактирования Project Location.
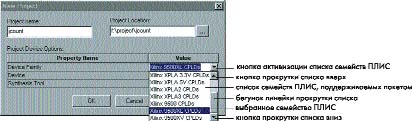
Рис. 4. Выбор семейства ПЛИС для создаваемого проекта

Рис. 5. Выбор типа кристалла для реализации проектируемого устройства
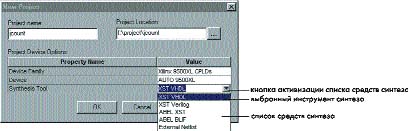
Рис. 6. Выбор средств синтеза для создаваемого проекта
Чтобы задать название (имя) проекта, необходимо поместить курсор мыши на поле редактирования Project name (см. рис. 2), щелкнуть левой кнопкой мыши и ввести с клавиатуры название проекта. Рекомендуется задавать мнемонические имена проектов, чтобы впоследствии было удобнее ориентироваться при поиске требуемого проекта. Введенное название проекта автоматически добавляется в поле Project Location, определяя тем самым название его рабочего каталога.
Семейство ПЛИС, тип кристалла и средства синтеза представлены в виде таблицы параметров проекта (см. рис. 2). В первом столбце этой таблицы отображаются названия параметров (Property Name), а во втором — значения характеристик (Value). Для определения семейства ПЛИС, на базе которого проектируется устройство, следует поместить курсор мыши на поле выбора семейства Device Family (см. рис. 2) и щелкнуть левой кнопкой мыши. После этого в правой части поля выбора семейства появляется кнопка управления выпадающим списком. При нажатии на нее отображается список семейств ПЛИС, поддерживаемых пакетом WebPACK ISE (рис. 4).
Чтобы выбрать требуемое семейство ПЛИС, необходимо поместить курсор мыши на соответствующую строку выпадающего списка и щелкнуть ее левой кнопкой. Если нужное семейство не представлено в отображаемой части списка, то следует воспользоваться элементами прокрутки, которые расположены с правой стороны (см. рис. 4). После выбора одной из строк списка, название соответствующей серии ПЛИС автоматически отображается в поле выбора семейства Device Family.
В поле выбора типа кристалла для реализации проектируемого устройства автоматически отображается тип ПЛИС, установленный по умолчанию для выбранного семейства. Для его изменения необходимо выполнить последовательность действий, аналогичную процедуре установки семейства ПЛИС. Вначале активизируют поле выбора типа кристалла Device, установив на него курсор мыши и щелкнув левой кнопкой. Затем нажимают кнопку вывода списка доступных кристаллов выбранного семейства (рис. 5).
В предложенном списке нужно найти строку, содержащую требуемый тип кристалла, поместить на нее курсор мыши и щелкнуть левой кнопкой. При необходимости для просмотра всего списка ПЛИС можно использовать инструменты прокрутки, расположенные справа. Выделенный элемент списка автоматически отображается в поле выбора типа кристалла Device. Если разработчик затрудняется определить тип кристалла, необходимый для реализации проектируемого устройства, то следует использовать автоматический выбор. Для этого в списке ПЛИС необходимо выбрать строку AUTO для требуемого семейства ПЛИС. Программы трассировки определят кристалл с минимальным количеством ресурсов, необходимых для реализации разрабатываемого устройства.
Набор поддерживаемых средств синтеза определяется выбранным семейством ПЛИС. Чтобы его просмотреть и при необходимости изменить средства синтеза, предлагаемые по умолчанию, следует активизировать поле выбора Synthesis Tool (рис. 6). Для выбора инструмента синтеза необходимо использовать кнопку управления выпадающим списком, появляющуюся в правой части поля Synthesis Tool. Пакет WebPACK ISE поддерживает следующие инструменты синтеза: XST VHDL, XST Verilog, ABEL XST, ABEL BLIF. Однако не все семейства ПЛИС поддерживают указанные средства синтеза. Навигатор проекта автоматически корректирует содержимое выпадающего списка инструментов синтеза в
соответствии с выбранным семейством. Установка новых средств синтеза создаваемого проекта осуществляется щелчком левой кнопки мыши на требуемой строке предлагаемого списка.
Процедура определения всех необходимых параметров создаваемого проекта завершается нажатием кнопки ОК в нижней части панели установки параметров нового проекта (см. рис. 2). В случае успешного создания нового проекта его название отображается в строке заголовка окна Навигатора проекта, а окно исходных модулей приобретает вид, показанный на рис. 7.

Рис. 7. Рабочая область нового проекта
Окно исходных модулей нового проекта содержит две пиктограммы — заголовка и описания проекта. Вновь созданный проект имеет заголовок Untitled, установленный по умолчанию. В строке описания нового проекта отображаются основные параметры, заданные при его создании. Изменить заголовок проекта можно несколькими способами. Прежде всего, следует выделить строку заголовка проекта в окне исходных модулей, поместив на нее курсор мыши и щелкнув левой кнопкой, затем нажать кнопку просмотра и изменения характеристик текущего проекта, которая находится на оперативной панели Навигатора проекта (см. рис. 2). В результате на экране появляется диалоговая панель с таблицей параметров проекта (см. рис. 8). Она имеет ту же структуру, что и таблица, показанная на рис. 2, но содержит лишь один параметр — заголовок проекта Project Title. Для изменения заголовка проекта следует с помощью клавиатуры набрать требуемый текст в поле редактирования заголовка и ввести его нажатием кнопки ОК, находящейся в нижней части панели редактирования (см. рис. 8). Текст заголовка проекта в окне исходных модулей автоматически обновляется после закрытия панели редактирования.
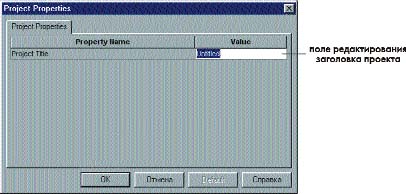
Рис. 8. Панель редактирования заголовка проекта
Для открытия диалоговой панели редактирования заголовка можно также после выделения его строки использовать команду Source/Properties основного меню Навигатора проекта или щелчком правой кнопки мыши открыть всплывающее контекстно-зависимое меню (рис. 9), в котором следует выбрать строку Properties. Но самый быстрый и удобный способ редактирования заголовка проекта — поместить указатель на строку заголовка проекта в окне исходных модулей и дважды щелкнуть левой кнопкой мыши.
Аналогичными методами можно также изменить основные параметры проекта (семейство ПЛИС, тип кристалла и средства синтеза), выделив строку описания проекта в окне исходных модулей. Наиболее рационально дважды щелкнуть левой кнопкой мыши на строке описания проекта, в результате чего на экран будет выведена диалоговая панель с таблицей параметров (см. рис. 3). Выбор новых значений параметров осуществляется теми же способами, что и в панели создания нового проекта (см. рис. 4 – 6).
В качестве примера создадим проект для разработки счетчика Джонсона на базе ПЛИС CPLD 95144XL в корпусе TQ 100, поместив его в каталог Project на одном из дисков компьютера. Этим примером в дальнейшем будет проиллюстрирован весь процесс разработки. Аналогичный пример содержится среди проектов, предоставляемых в комплекте САПР, и может использоваться в качестве образцового варианта.
Рабочая область основного окна Навигатора проекта для вновь созданного проекта jcount показана на рис. 7.
Далее необходимо создать модули исходного описания проектируемого устройства.
Подготовка нового модуля
исходного описания проекта в среде пакета WebPACK ISE
Для создания нового модуля исходного описания проекта следует нажать кнопку на оперативной панели, дублирующую команду New Source из раздела Project основного меню. В открывшейся диалоговой панели (см. рис. 10) необходимо выбрать тип нового модуля, задать его имя и указать место расположения файла на диске.
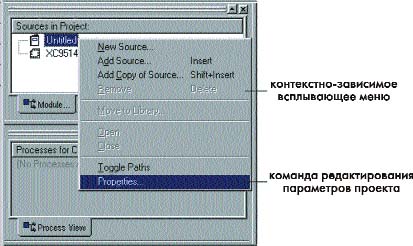
Рис. 9. Использование контекстно-зависимого меню для редактирования заголовка проекта
Сначала следует установить тип создаваемого исходного модуля. Для этого в предложенном списке диалоговой панели (см. рис. 10) с помощью мыши выделяют соответствующую строку. Содержание списка возможных типов исходных модулей зависит от инструментов синтеза, используемых в проекте. Далее активизируют поле редактирования названия модуля (файла) File Name. Ввод имени файла осуществляется с клавиатуры. Его расширение устанавливается автоматически в соответствии с выбранным типом модуля. Место расположения создаваемого модуля на диске указывается в поле редактирования Location диалоговой панели (рис. 10). По умолчанию предлагается рабочий каталог текущего проекта. Для изменения предложенного каталога можно использовать способы, описанные выше. После закрытия панели навигации выбранные параметры автоматически отображаются в поле редактирования Location. Особое внимание необходимо обратить на состояние индикатора автоматического включения модуля в состав проекта Add to project. Если флаг индикатора установлен (поле индикатора помечено маркером), то созданный модуль автоматически включается в состав текущего проекта. По умолчанию флаг индикатора находится в установленном состоянии. Для модификации этого параметра достаточно поместить курсор на поле индикатора и щелкнуть левой кнопкой мыши. Состояние индикатора изменится на противоположное.
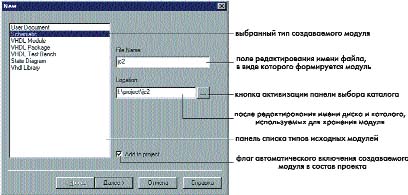
Рис. 10. Диалоговая панель установки параметров нового исходного модуля проекта
Установка значений всех необходимых параметров создаваемого модуля завершается нажатием клавиши Далее, которая находится в нижней части диалоговой панели (см. рис. 10). При успешном создании модуля открывается информационная панель, показанная на рис. 11. В ней отображается информация обо всех параметрах нового модуля. При необходимости можно изменить значение любого из них, вернувшись к предыдущей диалоговой панели с помощью кнопки Назад. Для завершения процесса создания нового исходного модуля следует нажать кнопку Готово (см. рис. 11). После этого автоматически производится запуск программы пакета, используемой для создания и редактирования соответствующего типа исходного описания проектируемого устройства. В окно исходных модулей добавляется пиктограмма, соответствующая типу нового модуля.

Рис. 11. Информационная панель параметров создаваемого исходного модуля проекта
В качестве примера в проекте счетчика Джонсона jcount, подготовленном в предыдущем разделе, создадим принципиальную схему разрабатываемого устройства. Для этого выберем в диалоговой панели тип модуля Schematic (см. рис. 10), установив имя модуля jc2. После выполнения всех перечисленных выше операций будет открыто окно схемотехнического редактора пакета WebPACK ISE.
Работа со схемотехническим редактором САПР WebPACK ISE будет рассмотрена в следующей публикации цикла.
Литература
- Зотов В. WebPACK ISE — свободно распространяемый пакет проектирования цифровых устройств на базе ПЛИС фирмы Xilinx. — Компоненты и технологии, № 6, 2001.
- Мальцев П. П., Гарбузов Н. И., Шарапов А. П., Кнышев Д. А. Программируемые логические ИМС на КМОП-структурах и их применение. — М.: Энергоатомиздат, 1998.
- Программируемые логические интегральные схемы фирмы Xilinx. Серия FAST FLASH CPLD. Краткое техническое описание семейств XC9500 и XC9500XL. — М.: ЗАО «SCAN», 2000.
- Программируемые логические интегральные схемы фирмы Xilinx. Серия VIRTEX. Краткое техническое описание. — М.: ЗАО «SCAN», 2000.
- Кузелин М. ПЛИС фирмы Xilinx: семейство Spartan-II. — Компоненты и технологии,
№ 3, 2001.
- Кузелин М. ПЛИС CPLD компании Xilinx с малым потреблением. Серия CoolRunner. — Компоненты и технологии, № 5, 2001.
Валерий Зотов
walerry@euro.ru
|